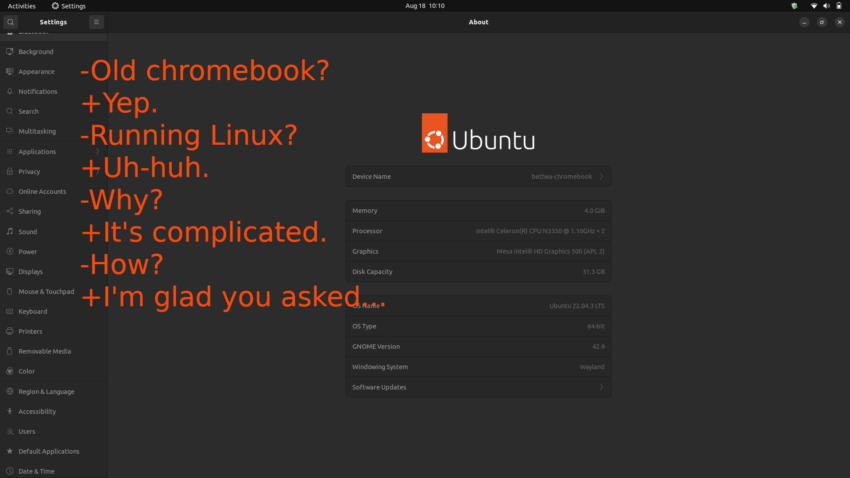Installing Other Operating Systems on Chromebooks
Chromebooks are laptops that run ChromeOS, a cloud-based operating system. However, it is possible to install other operating systems on Chromebooks, such as Ubuntu, Linux Mint, and Windows.
There are many reasons why someone might want to install another operating system on their Chromebook. One reason is that they may want to use software that is not available on ChromeOS. For example, if they want to use a specific programming language or development environment, they may need to install a Linux distribution.
Another reason is that they may want to have more control over their system. ChromeOS is a locked-down operating system, and some people may prefer to have more control over the software and hardware on their computer.
Finally, some people may simply prefer the look and feel of another operating system. For example, if they are used to using Windows, they may want to install Windows on their Chromebook so that they can have a familiar experience.
There are a few different ways to install an alternate operating system on a Chromebook. One way is to use a dual-boot configuration. This means that you will have both ChromeOS and the other operating system installed on your Chromebook, and you can choose which one to boot into when you start your computer.
Another way to install an alternate operating system is to replace ChromeOS completely. This is called a clean install. A clean install will erase all of the data on your Chromebook, so make sure you back up your files before you do this.
To install an alternate operating system on a Chromebook, you will need a few things:
- A Chromebook that supports Linux (most Chromebooks do)
- A USB flash drive with at least 8GB of storage
- The installation media for the operating system you want to install
Once you have these things, you can follow these steps to install the operating system:
- Enable Developer Mode on your Chromebook. This will allow you to make changes to the operating system. To do this, turn off your Chromebook, then hold down the Esc and Refresh keys while you press the Power button. Once you see a screen with a warning message, press the Ctrl+D key combination.
- Create a bootable USB drive. This is a USB drive that contains the installation files for the operating system you want to install. You can use a tool like Rufus to create a bootable USB drive.
- Boot your Chromebook from the USB drive. This means that you will start your Chromebook from the USB drive instead of from the internal hard drive. To do this, turn on your Chromebook and press the Esc key repeatedly until you see a screen with a list of options. Select the option to boot from USB.
- Follow the on-screen instructions to install the operating system. This will vary depending on the operating system you are installing.
Once you have installed the operating system, you can configure it to your liking. You may need to install drivers for your hardware, and you may also want to install software that you need.
Installing an alternate operating system on a Chromebook can be a bit daunting, but it is definitely possible. With a little bit of effort, you can have your Chromebook running the operating system of your choice.
Here are some additional tips for installing an alternate operating system on a Chromebook:
- Make sure that your Chromebook supports the operating system you want to install. Not all Chromebooks support all operating systems.
- Back up your files before you start the installation process. This will protect your data in case something goes wrong.
- Be patient. The installation process can take some time, especially on older Chromebooks.
I hope this article has been helpful. If you have any questions, please feel free to ask in the comments below.